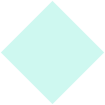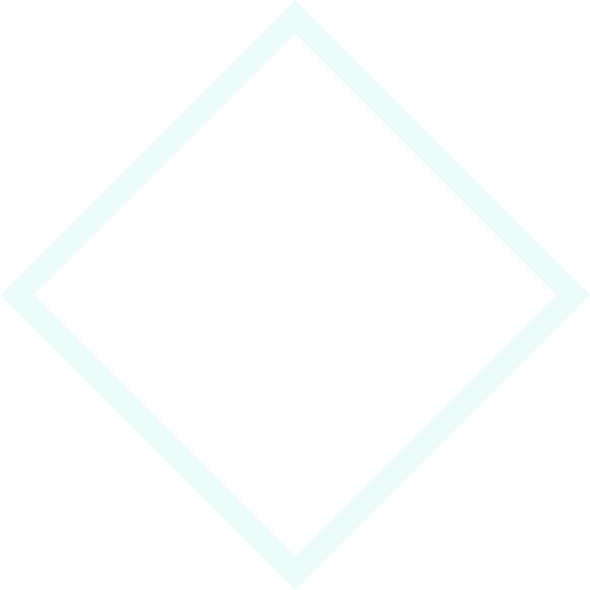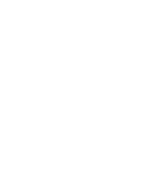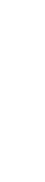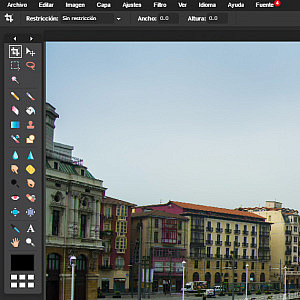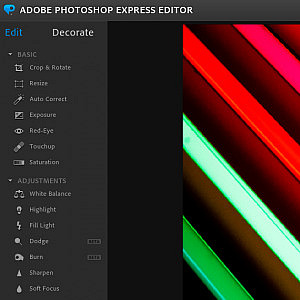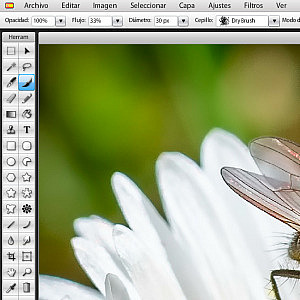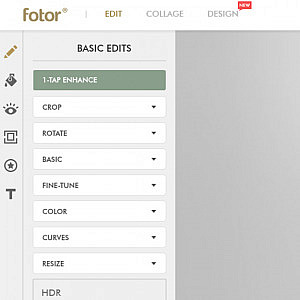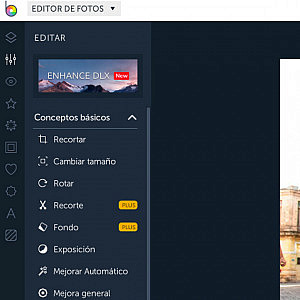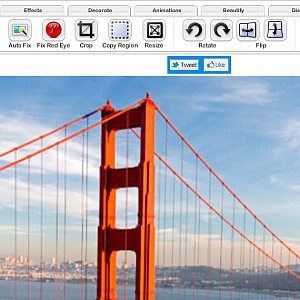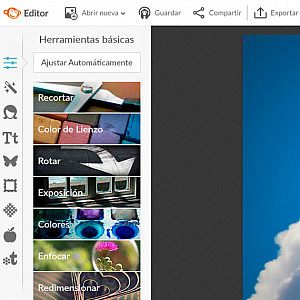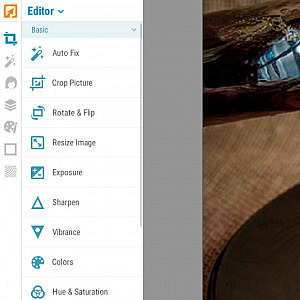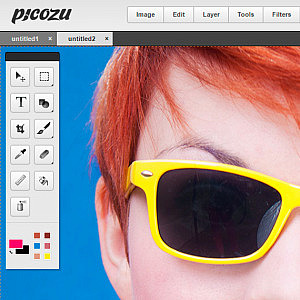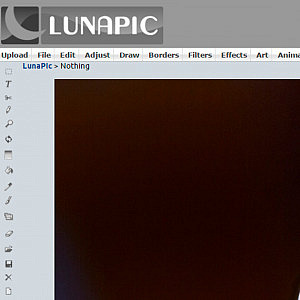Cómo Ajustar tus Fotos al Formato de Instagram
Formato Vertical vs Horizontal
El formato vertical se está estandarizando cada día más, incluso en vídeo, y en parte es por la influencia que ha tenido Instagram en nuestras vidas. Por supuesto también es a causa del mayor uso de los smartphones como cámara fotográfica y de vídeo, pero ha sido a raíz de la inclusión de las storys y la mayor visibilidad de las fotografías verticales en Instagram cuando este formato ha acabado prácticamente imponiéndose sobre el resto. ¿Pero por qué? La respuesta es muy sencilla: en Instagram las imágenes verticales tienen una mayor visibilidad. Y no, no es cosa de algoritmos, es tan solo una cuestión de espacio.
Todos navegamos en Instagram a través de nuestros teléfonos móviles y, por tanto, la vemos en formato vertical. Aunque esta red social ahora sí nos permite subir nuestras fotografías en horizontal en los formatos habituales en los que disparan nuestras cámaras fotográficas (2:3 y 4:3) lo cierto es que al verse en el feed en formato vertical, las fotografías horizontales van a verse mucho más pequeñas que las fotografías verticales. Y para muestra, un botón. En la siguiente imagen puedes ver cuatro fotografías en el feed de Instagram, en diferentes formatos estándar:
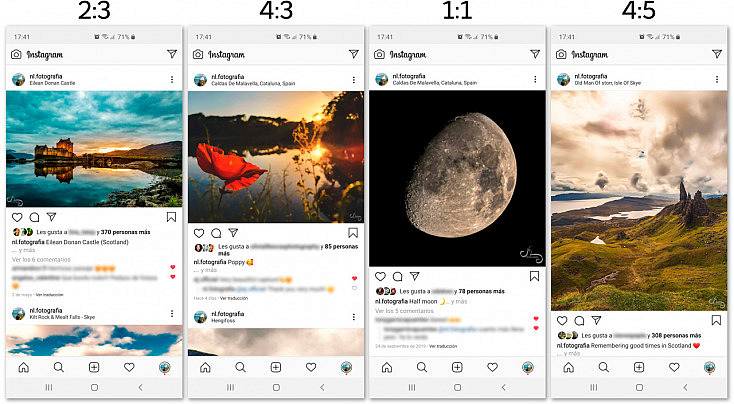
- 2:3 – Formato en el que disparan por defecto las cámaras réflex.
- 4:3 – Formato en el que disparan por defecto las cámaras sin espejo micro 4/3.
- 1:1 – Formato cuadrado, que originalmente era el formato predilecto de Instagram.
- 4:5 – Formato vertical de Instagram, ya que no nos permite subir fotografías más alargadas. Cualquier fotografía en un formato vertical más estirado se recortará automáticamente a este formato como máximo.
Es evidente el por qué te comentaba antes que la visibilidad de las fotos era una cuestión meramente de espacio, ¿verdad? Una fotografía en 4:5 ocupa casi el doble de espacio que una fotografía en 2:3. Cuando la vemos en el feed, prácticamente ocupa la pantalla de nuestro móvil por completo y, por tanto, llamará muchísimo más la atención.
Así pues, en este artículo vamos a ver 3 maneras diferentes de ajustar tus fotografías a este formato óptimo para Instagram, el formato 4:5.
Recortar tus Fotografías a Formato 4:5
La manera más sencilla de ajustar tus fotografías al formato 4:5 es reencuadrarlas para acoplarlas a este formato, utilizando la herramienta de recorte de cualquier programa de edición. Aunque lo ideal es partir de una toma vertical para no perder tanta fotografía, podremos perfectamente recortar una fotografía horizontal que tenga una buena resolución de base, ya que Instagram (por suerte o por desgracia) no requiere que las fotografías que subimos tengan una gran resolución.
Aquí vamos a ver el proceso con Lightroom y Photoshop por ser los programas más habituales, pero el proceso va a ser muy similar en todos los programas de edición, así que si utilizas otro diferente no te preocupes porque podrás trasladar fácilmente los pasos que te mostraremos aquí a cualquier otro programa.
Recortar una fotografía a formato Instagram con Lightroom
Importa tu fotografía al catálogo de Lightroom y ve a la pestaña Revelar. Justo debajo del histograma encontrarás varias herramientas; la primera de ellas es la herramienta Superposición de recorte (R) ![]() , que nos va a servir tanto para reencuadrar como para enderezar nuestras fotografías.
, que nos va a servir tanto para reencuadrar como para enderezar nuestras fotografías.
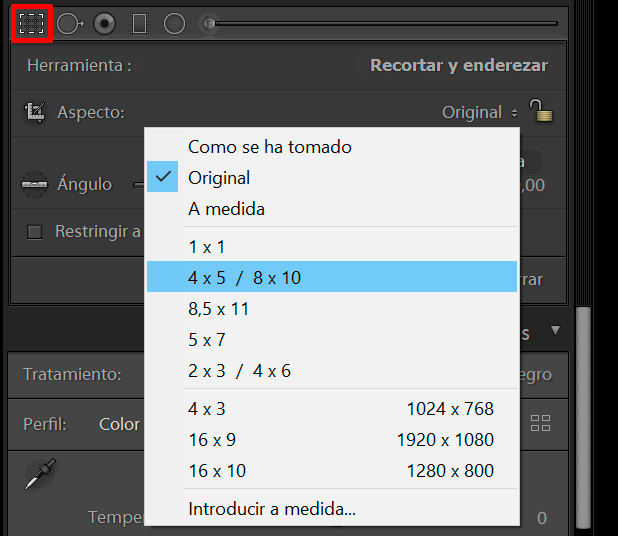
Pulsa el desplegable de Aspecto, que pone por defecto Original. Aquí elige la relación de aspecto 4×5 / 8×10. En cuanto la selecciones, el encuadre de tu fotografía se ajustará a estas proporciones. Si tu fotografía era vertical el encuadre se habrá quedado en vertical también, pero si tu fotografía era horizontal, el aspecto 4:5 se te habrá quedado de forma horizontal, y para Instagram nos interesa que esté vertical.
Simplemente haz click sobre una de las esquinas superiores del cuadrado de recorte y, sin soltar el botón del ratón, desplaza el ratón empujando hacia la otra esquina hasta que el encuadre pase de horizontal a vertical. También puedes dibujarlo a mano de forma vertical usando el icono en forma de reglas que hay a la izquierda del desplegable de Aspecto ![]() .
.
Ahora ya podrás mover el encuadre pulsando y arrastrando el cuadrado de recorte, reescalarlo tirando de las esquinas e incluso rotarlo si pulsas y arrastras el ratón por fuera de él para enderezar la fotografía. Así podrás elegir exactamente el encuadre que desees pero siempre guardando unas proporciones de 4:5, que es lo que nos interesa.
Una vez hayas encontrado el encuadre perfecto, pulsa Enter para aceptar el recorte y exporta tu fotografía.
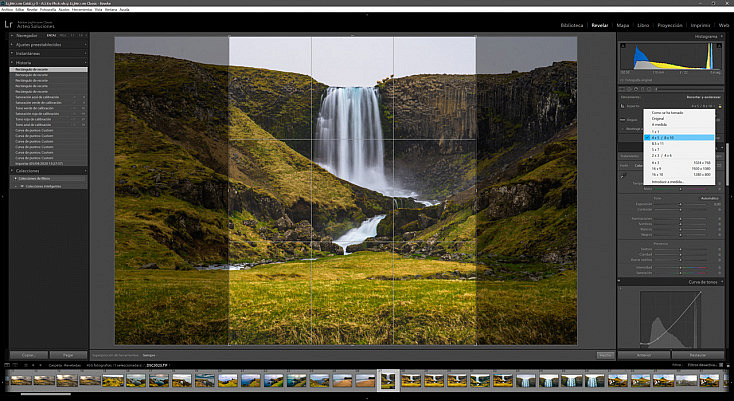
Recortar una fotografía a formato Instagram con Photoshop
Como verás la forma de recortar nuestra fotografía en Photoshop va a ser muy parecida a la que acabamos de ver en Lightroom.
Abre tu fotografía en Photoshop y elige la herramienta Recortar (C) ![]() que encontrarás en la barra de herramientas de la izquierda. En la barra superior verás diversas opciones de configuración de la herramienta; pulsa el desplegable Proporción y elige 4:5 (8:10).
que encontrarás en la barra de herramientas de la izquierda. En la barra superior verás diversas opciones de configuración de la herramienta; pulsa el desplegable Proporción y elige 4:5 (8:10).
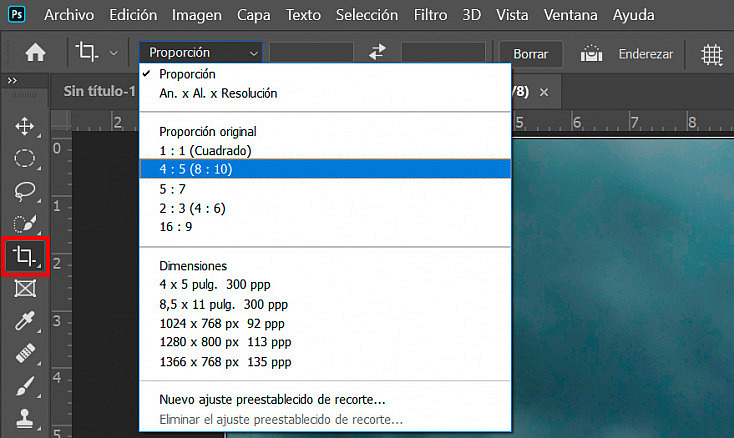
Una vez elijas esta relación de aspecto, el cuadrado de recorte se ajustará a estas proporciones. Por defecto debería aparecerte el cuadrado de recorte en vertical, pero si te apareciera en horizontal por cualquier motivo, puedes colocarlo en vertical fácilmente pulsando las flechitas que hay entre las dos proporciones.

Finalmente, ajusta el cuadrado de recorte al encuadre que prefieras tirando de las esquinas del cuadrado de recorte y moviéndolo pulsando dentro de él y arrastrando hacia donde quieras. Una vez tengas el encuadre deseado listo, pulsa Enter y guarda la fotografía en formato JPG.
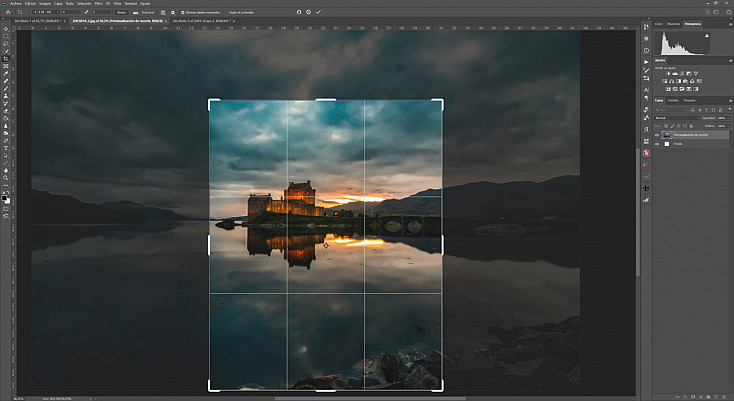
Deformar tus Fotografías para Ajustarlas a Formato 4:5
Está claro que no todas las fotografías van a encajarte en el formato 4:5. En muchas de ellas te va a ocurrir que si recortas el encuadre siguiendo estas proporciones, algo importante se te queda fuera y la fotografía pierde fuerza o interés. En estas ocasiones es cuando este truco nos va a venir genial: vamos a deformar la fotografía para que encaje en el formato 4:5 y no se va a notar. ¿Cómo? Podemos conseguirlo fácilmente con Photoshop.
Al igual que te comentaba en el punto anterior, siempre va a ser preferible hacer esto con fotografías verticales para perder la mínima calidad posible. Sin embargo, Instagram no requiere una gran calidad ni resolución, ya que las fotografías se van a ver bastante pequeñas, así que podremos hacerlo sin miedo hasta con fotografías horizontales, como vamos a ver en el siguiente ejemplo.
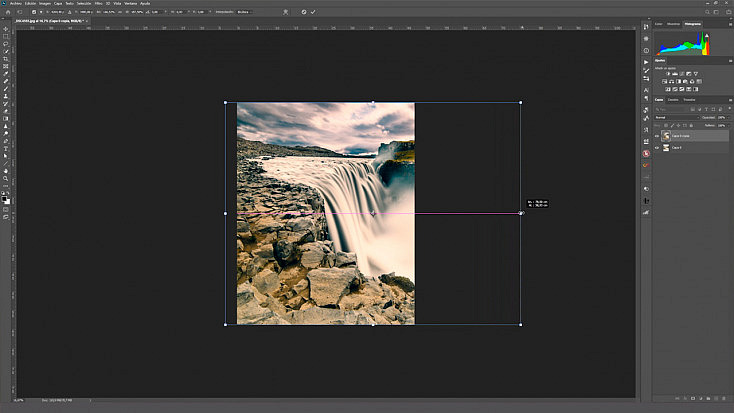
00:00
Como puedes ver en la siguiente captura, si intentamos recortar esta imagen a formato 4:5 (siguiendo los pasos del punto anterior) la cascada se nos corta y la fotografía pierde bastante gracia. Es una fotografía con una composición que funciona mucho mejor en horizontal, por eso vamos a deformarla para que nos encaje mejor en este encuadre.
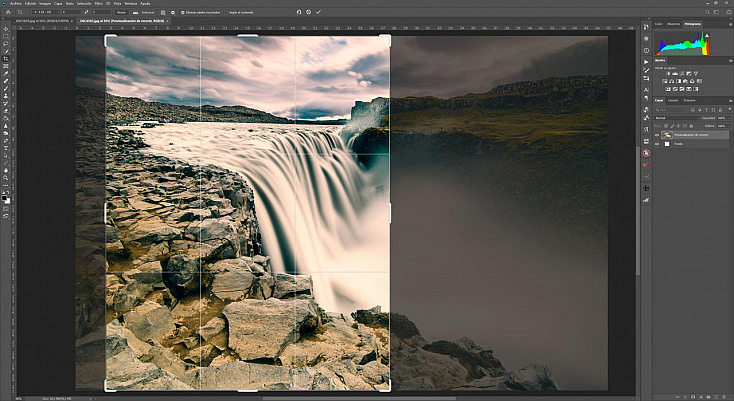
Lo primero que deberás hacer es duplicar la capa pulsando con el botón derecho del ratón sobre la capa Fondo en la ventana de capas y dándole a la opción Duplicar, o simplemente seleccionando la capa y pulsando el atajo de teclado Control + J (o Comando + J si estás en Mac).
Ahora, siguiendo los pasos del punto anterior, coloca la herramienta Recortar ![]() en formato 4:5. En esta ocasión, en vez de acoplar la fotografía a este cuadrado, lo que haremos será ampliar este encuadre estirando de las esquinas hasta abarcar toda la fotografía, dejando espacio en blanco tanto por arriba como por debajo de ella (si la fotografía original era vertical, el espacio blanco te quedará a izquierda y derecha). Cuando lo tengas listo, pulsa la tecla Enter para aceptar.
en formato 4:5. En esta ocasión, en vez de acoplar la fotografía a este cuadrado, lo que haremos será ampliar este encuadre estirando de las esquinas hasta abarcar toda la fotografía, dejando espacio en blanco tanto por arriba como por debajo de ella (si la fotografía original era vertical, el espacio blanco te quedará a izquierda y derecha). Cuando lo tengas listo, pulsa la tecla Enter para aceptar.
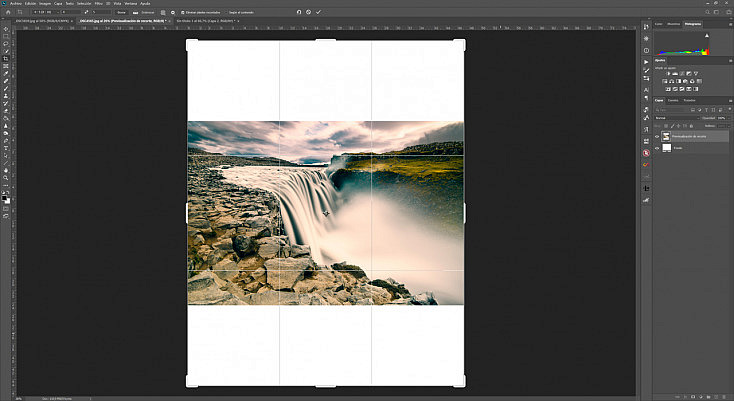
Ahora selecciona la capa duplicada y ve al menú Edición/Transformación libre, o pulsa el atajo de teclado Control + T (o Comando + T si estás en Mac). Pulsando la tecla Shift para romper las proporciones de la fotografía, defórmala estirando de las esquinas para acoplarla como quieras dentro de este encuadre. En las fotografías verticales podrás colocar la fotografía completamente dentro del encuadre usando este método. En las fotografías horizontales, normalmente, la fotografía se te quedará demasiado estirada si haces esto, así que deberás dejar algo de fotografía fuera del encuadre para estirarla un poco pero no demasiado.
Aunque tú la notes un poco alargada, no te preocupes. La ves mal porque tú sabes cómo era originalmente, pero una persona que la vea sin haber visto la fotografía original, no lo notará. Cuando termines de deformar la foto a tu gusto y recolocarla dentro del encuadre, pulsa Enter para aceptar. Finalmente guárdala en formato JPG.
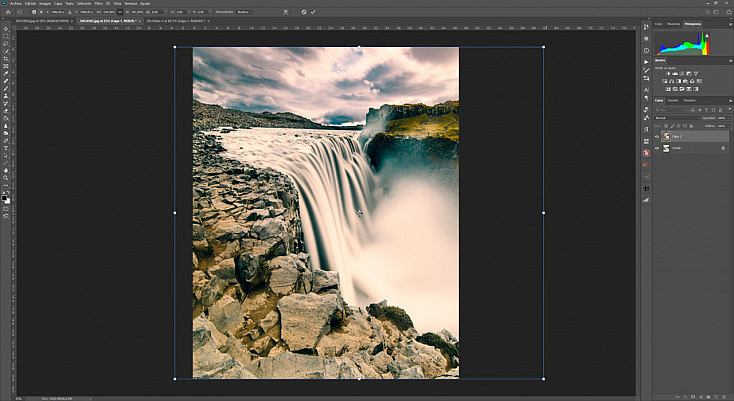
¿Y si tengo algún elemento que no debería deformarse?
Sí, está claro que deformar la fotografía no funciona siempre, sobre todo si hay un elemento en ella que no debería deformarse. En un paisaje no se nota, pero si estiramos a una persona o un edificio, por ejemplo, la deformación se nota demasiado. ¿Cómo solucionamos esto? Deformando todo menos ese elemento.
Vamos a usar como ejemplo esta fotografía. Aunque sí se puede recortar fácilmente a formato 4:5, perdemos totalmente la línea de costa, que era algo que me gustaba mucho de la composición. Y si deformamos la fotografía para que la línea de costa entre dentro del encuadre, el faro se aplasta completamente y queda fatal. ¿Cómo podemos arreglar esto?
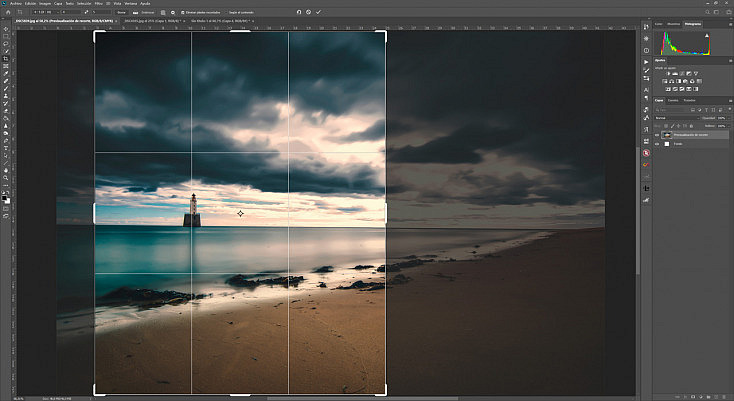
Primero sigue los pasos del punto anterior: duplica la capa Fondo, coloca la herramienta Recortar ![]() en formato 4:5 y estira el recorte hasta ocupar toda la foto de manera que queden espacios blancos en el encuadre.
en formato 4:5 y estira el recorte hasta ocupar toda la foto de manera que queden espacios blancos en el encuadre.
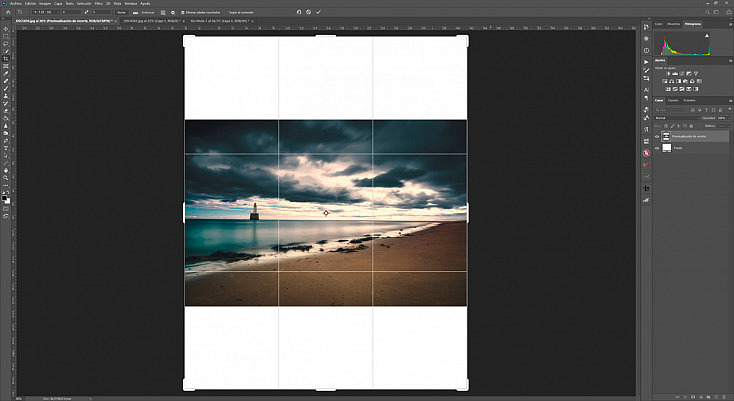
Ahora, usando la herramienta Selección de marco rectangular ![]() , crea una selección que abarque justo desde donde termina tu elemento importante hasta el borde de la fotografía que toca uno de los espacios en blanco (en las fotografías horizontales estarán arriba y abajo, y en las verticales a izquierda y derecha). A continuación asegúrate de que tienes seleccionada la capa duplicada y ve al menú Edición/Transformación libre, o pulsa el atajo de teclado Control + T (o Comando + T en Mac). Al igual que antes, pulsa la tecla Shift para romper las proporciones y estira la selección hasta cubrir todo el espacio blanco. Cuando lo hayas hecho, pulsa Enter para aceptar la transformación.
, crea una selección que abarque justo desde donde termina tu elemento importante hasta el borde de la fotografía que toca uno de los espacios en blanco (en las fotografías horizontales estarán arriba y abajo, y en las verticales a izquierda y derecha). A continuación asegúrate de que tienes seleccionada la capa duplicada y ve al menú Edición/Transformación libre, o pulsa el atajo de teclado Control + T (o Comando + T en Mac). Al igual que antes, pulsa la tecla Shift para romper las proporciones y estira la selección hasta cubrir todo el espacio blanco. Cuando lo hayas hecho, pulsa Enter para aceptar la transformación.
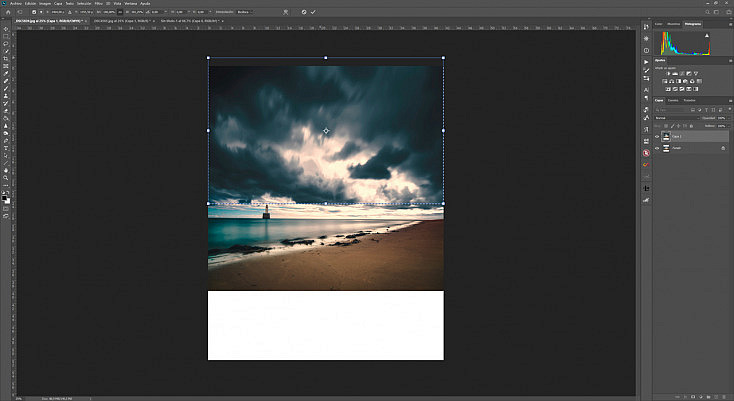
A continuación deberás hacer lo mismo con el otro lado, para cubrir el otro espacio en blanco que, en este caso, nos ha quedado en la parte de abajo de la fotografía. Al igual que antes, pulsa Enter para aceptar la transformación.
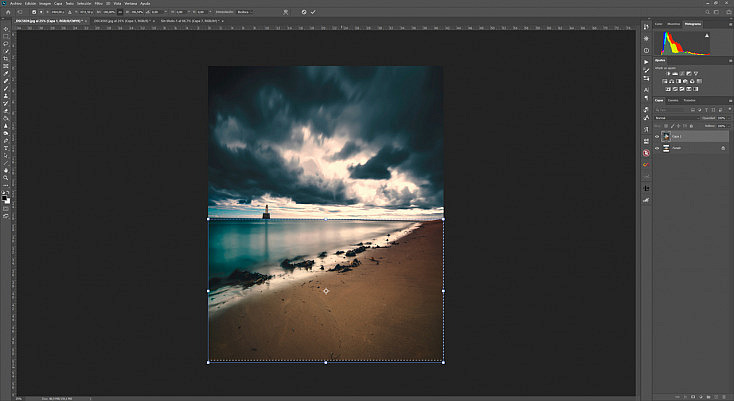
Finalmente, puedes aplicar también la Transformación libre a toda la capa entera para ajustar bien el encuadre y suavizar un poco el “efecto estirado”. Cuando lo tengas listo, pulsa Enter para aceptar la transformación y guarda tu fotografía en formato JPG.
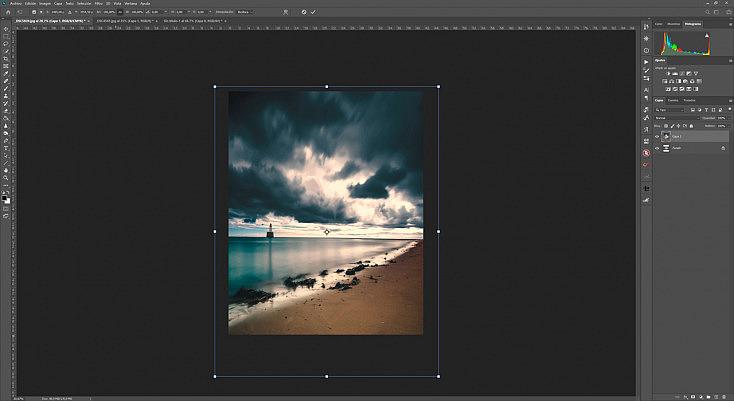
Panorámicas Subiendo más de una Foto a Instagram
¿Pero qué pasa si mi fotografía no puede ajustarse al formato vertical? Está claro que sí, el formato vertical es el que mayor visibilidad nos ofrece en el feed de Instagram, pero hay muchas fotografías que no tienen sentido si no son horizontales. Por mucho que intentemos deformarlas un poco para ajustarlas al formato 4:5, un paisaje muy amplio o una panorámica jamás podrán encajar en un formato vertical. ¿Qué hacemos entonces? Lo mejor para que nuestra fotografía horizontal no pase desapercibida en el feed será partirla en varios trozos de formato 4:5 y subirlos como un conjunto de fotografías. Vamos a ver cómo hacer el proceso paso a paso con Photoshop.
Vamos a usar esta fotografía panorámica como ejemplo. Como puedes ver, es tan apaisada que sería imposible ajustarla al formato vertical sin perder una gran parte de la fotografía o sin deformarla excesivamente.
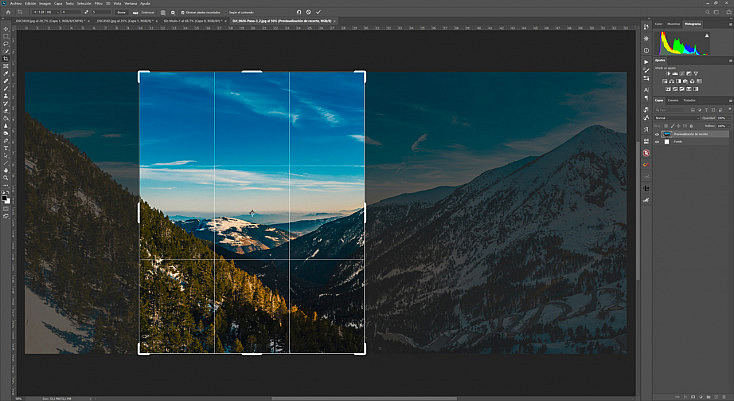
Para saber exactamente por dónde cortar nuestras fotografías y que los cortes queden perfectos y se sigan sin saltos, lo ideal es ayudarnos con las reglas de Photoshop. Si no las tienes visibles, puedes activarlas desde el menú Vista/Reglas. Si nunca has usado las reglas en Photoshop, te explicaré que la ventaja que tienen es que pulsando sobre ellas y arrastrando hacia nuestra foto sin soltar el botón del ratón, nos permitirán sacar líneas guía tanto horizontales como verticales, que nos van a ayudar en este caso a marcar el límite de cada una de las fotos en las que cortaremos esta panorámica. Al guardar la fotografía no te preocupes si las guías están por medio porque no se guardarán, son tan solo una ayuda visual. Sabiendo esto, ya podemos empezar el proceso.
Duplica la capa Fondo, selecciona la herramienta Recortar ![]() y colócala, igual que antes, en formato 4:5. Coloca el cuadrado de recorte pegado al borde izquierdo de tu fotografía y saca una línea guía desde la regla izquierda. Coloca la línea guía en el borde derecho del cuadrado de recorte, para marcar el límite entre lo que sería esa foto y la siguiente.
y colócala, igual que antes, en formato 4:5. Coloca el cuadrado de recorte pegado al borde izquierdo de tu fotografía y saca una línea guía desde la regla izquierda. Coloca la línea guía en el borde derecho del cuadrado de recorte, para marcar el límite entre lo que sería esa foto y la siguiente.
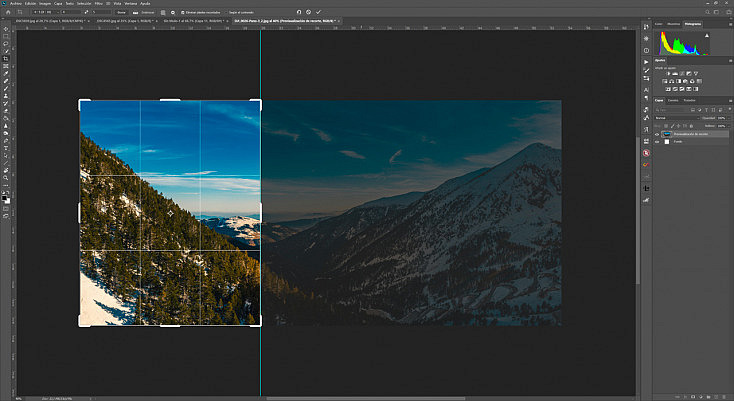
A continuación, mueve el cuadrado de recorte y pégalo a esta línea guía para poder sacar otra línea guía que marque el siguiente límite para el otro corte de la panorámica. Haz esto las veces que sea necesario hasta abarcar toda la fotografía. Sería muy raro que la fotografía te acople perfectamente en estos cortes, así que para el último corte deja un espacio en blanco que complete la última fotografía.
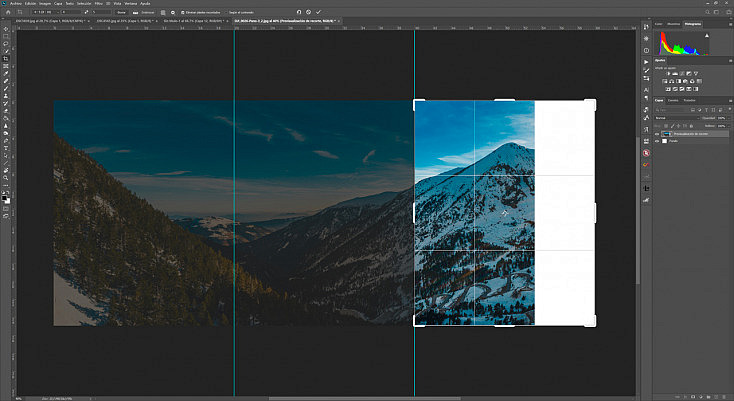
Sin perder este último encuadre, pulsa en botón Borrar que encontrarás al lado de las proporciones que se muestran en la barra superior, para eliminar la restricción del formato y poder estirar de nuevo el cuadrado de recorte desde este borde blanco que acabamos de crear hasta el borde izquierdo de la fotografía. Pulsa Enter para aceptar el recorte. Ahora deberías tener la fotografía partida en varios trozos iguales con las líneas guía, y un trozo en blanco que deberemos cubrir a continuación.
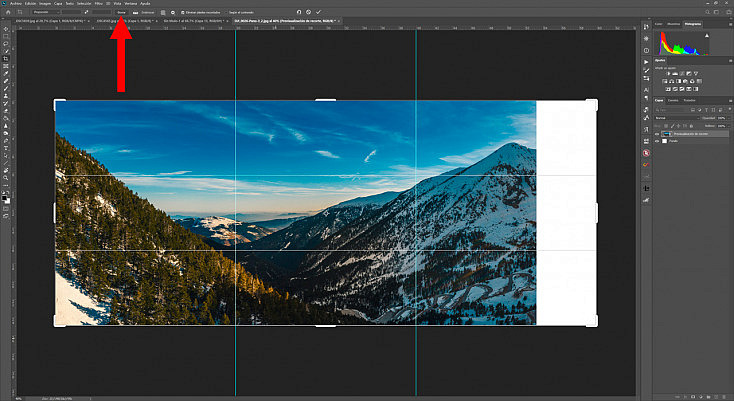
Para cubrir este espacio blanco deformaremos la fotografía siguiendo los pasos que vimos en el punto anterior, con Transformación libre. Estira la foto entera si no hay ningún elemento que pueda verse deformado y, si lo hay, recuerda estirar la foto por partes usando la Selección de marco rectangular ![]() .
.
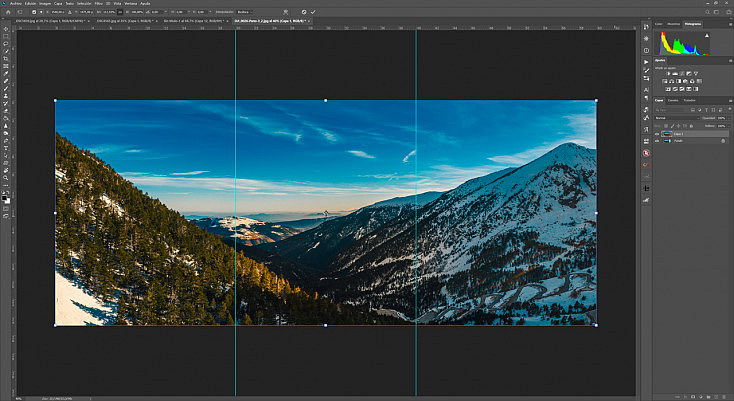
Finalmente, con la herramienta Recortar ![]() de nuevo en formato 4:5, encuadra el primer trozo que equivaldría a la primera fotografía, acepta el recorte y guárdala en JPG. Ahora vuelve atrás para volver a tener la panorámica entera desde el menú Edición/Deshacer o pulsando el atajo de teclado Control + Z (o Comando + Z en Mac). Haz lo mismo con el resto de trozos de la panorámica para guardarlos todos como fotografías independientes.
de nuevo en formato 4:5, encuadra el primer trozo que equivaldría a la primera fotografía, acepta el recorte y guárdala en JPG. Ahora vuelve atrás para volver a tener la panorámica entera desde el menú Edición/Deshacer o pulsando el atajo de teclado Control + Z (o Comando + Z en Mac). Haz lo mismo con el resto de trozos de la panorámica para guardarlos todos como fotografías independientes.
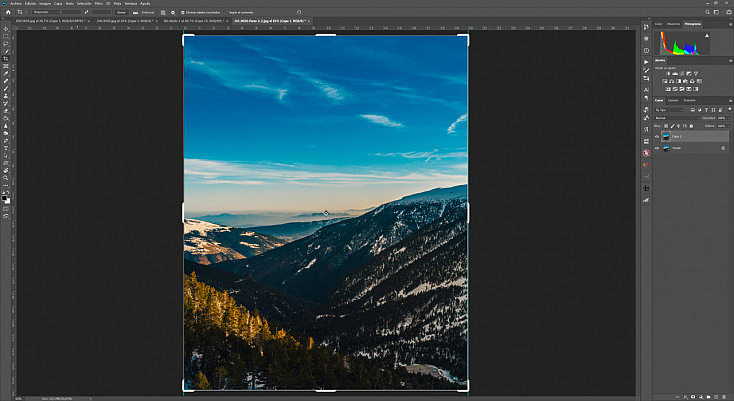
Para subir los diferentes trozos de la panorámica a Instagram, deberás pulsar el botón que encontrarás a la derecha del todo para que te deje seleccionar más de una foto. Además, deberás pulsar también el botón de más a la izquierda para que la fotografía se ajuste al encuadre 4:5 dentro del propio Instagram. Asegúrate de seleccionar las fotografías en orden para que la panorámica se muestre correctamente al publicar, verás que en la galería se les asignarán números para que sepas en qué orden se subirán.
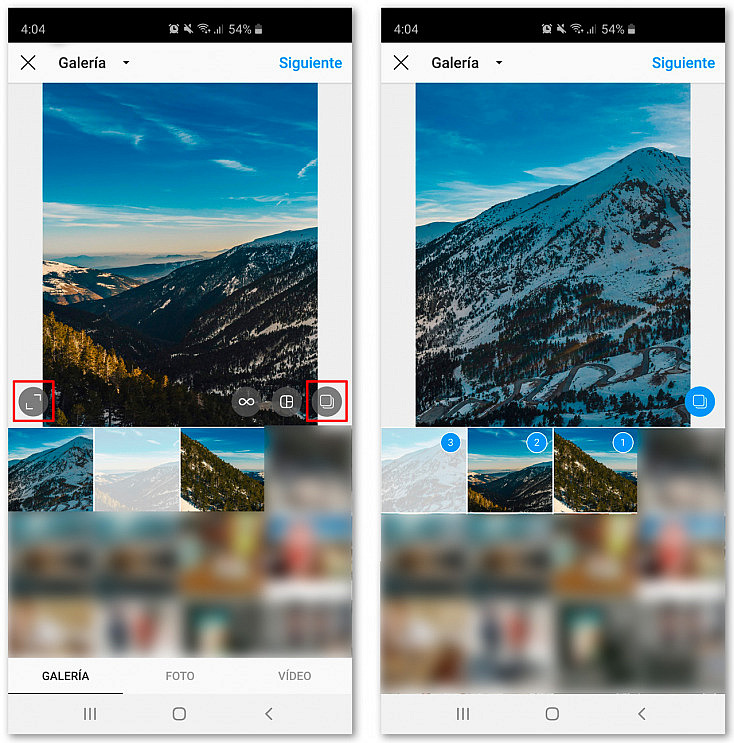
¡Y listo! Ahora en vez de una sola fotografía verás aparecen varias dentro de la misma publicación. Lo notarás porque debajo de la foto aparecerán unos puntitos que significan que puedes deslizar para ver el resto de tomas. Si deslizas verás cómo tu panorámica aparece perfectamente montada, sin ningún tipo de corte. Es una buena manera de poder publicar una fotografía bastante apaisada sin que quede minúscula en el feed, ¿verdad? Así no solo llamará más la atención sino que la gente podrá apreciar mejor todos sus detalles.
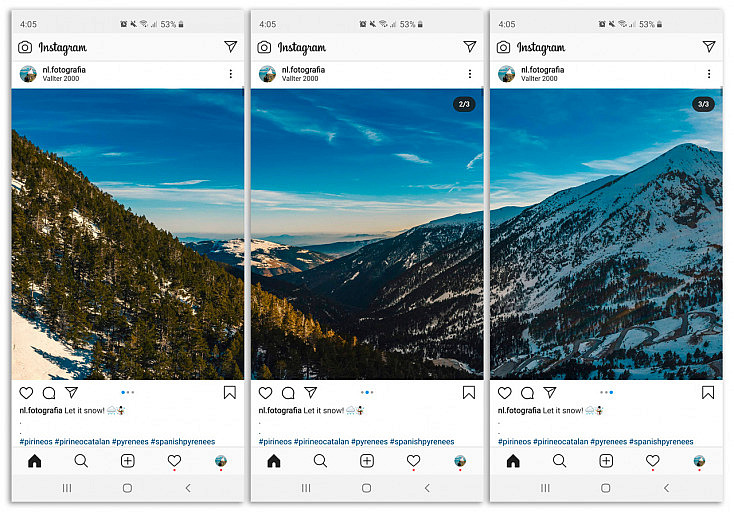
¡Consigue una Mayor Visibilidad!
Ya has visto que tenemos diferentes métodos para conseguir que nuestras fotografías no pasen desapercibidas en el feed de Instagram. Elige el que mejor te encaje en cada momento para incrementar tu visibilidad, tus likes y tus seguidores.
Fuente: https://www.dzoom.org.es